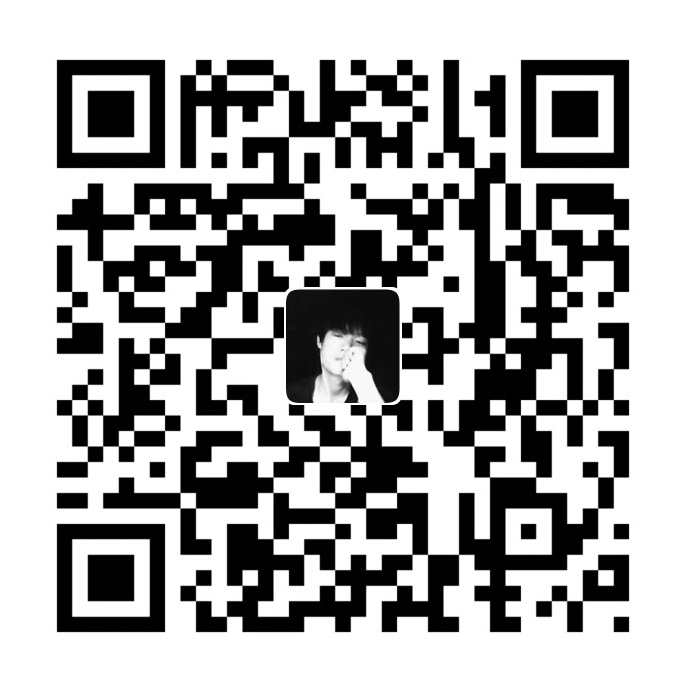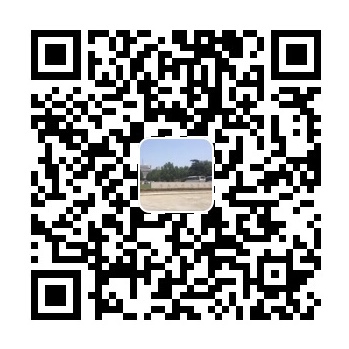安装
1 | |
工作簿(Workbook)
简单地理解,一个工作簿就是一个 Excel 文档。
新建空白工作簿
1 | |
读取本地工作簿
1 | |
保存工作簿
1 | |
工作表(Worksheet)
新建工作表
1 | |
查看工作簿中的所有工作表
1 | |
获取工作表对象
在使用 openpyxl 新建一个空白的工作簿时,其中已默认建立了一个空白工作表:
1 | |
获取指定名称的工作表:
1 | |
拷贝工作表
1 | |
移动工作表
1 | |
重命名工作表
1 | |
删除工作表
1 | |
工作表的遍历
1 | |
行/列(Row/Column)
访问行/列
1 | |
1 | |
1 | |
1 | |
插入新的行/列
1 | |
1 | |
删除行/列
1 | |
1 | |
获取最大的行/列数
1 | |
1 | |
行/列的遍历
1 | |
列字母与数字的相互转换
1 | |
组合行/列
1 | |
单元格(Cell)
访问单元格
1 | |
1 | |
获取单元格数据
1 | |
单元格赋值
1 | |
1 | |
1 | |
单元格遍历
1 | |
1 | |
1 | |
1 | |
1 | |
移动单元格
1 | |
1 | |
如果被移动的单元格内包含公式,那么可以使用 translate 自动更新公式 :
1 | |
复制单元格
1 | |
清空单元格
1 | |
合并和拆分单元格
1 | |
1 | |
数据的处理
Excel 公式
1 | |
1 | |
数据可视化
openpyxl 支持绘制各类 Excel 图表,具体用法请查阅官方文档(https://openpyxl.readthedocs.io/en/stable/charts/introduction.html)。
样式
1 | |
字体
1 | |
对齐方式
1 | |
horizontal 的可用样式为:
1 | |
vertical 的可用样式为:
1 | |
wrap_text 为自动换行。
填充单元格颜色
1 | |
可选择的填充样式为:
1 | |
设置行高和列宽
1 | |
1 | |
设置边框
1 | |
可选择的边框样式为:
1 | |
设置工作表标签底色
1 | |
创建一个样式预设
1 | |
其他
插入图片
1 | |
插入批注
1 | |